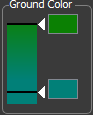Main menu
You are here
Scene Property View
The scene property contains global settings which affects the whole scene in release state. You can set some world information, the initial navigation type for the user and the skybox for the scene.
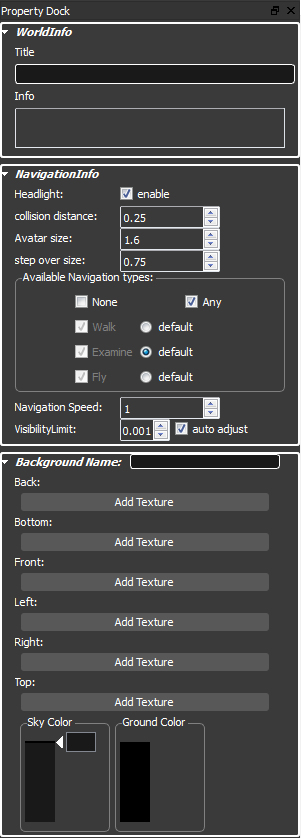
In the world info you can define a title in the Title edit line and some additional information in the Info box.
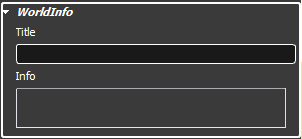
In the Navigation Info you can define the default setting for the user at start of the scene.
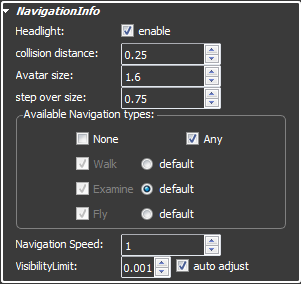
The checkbox Headlight enables a light source from the camera, so that scene get lit when no light source is defined.
The collision distance defines at which distance from the camera it will collide with objects in the scene.
Avatar Size defines the physical height of the user in the world units.
With the step over size parameter you can define the maximum height of an obstacle to step over without colliding. This is required to climb stairs.
In the section Available Navigation types you can define with checkboxes the allowed navigation types for the user. With the radio buttons behind each navigation types you define the initial navigation type.
If you select as navigation type None the user is not able to navigate and is bound to the initial viewpoint.
In the spinbox Navigation Speed you can define the travel time of the user during navigation. This navigation value is units per second.
To clamp the visibility range of your scene you can set a value in the spinbox for Visibility Limit. If you want always maximum visibility range you can check the auto adjust checkbox.
In this section you can define the skybox for your scene or use simple color as sky.
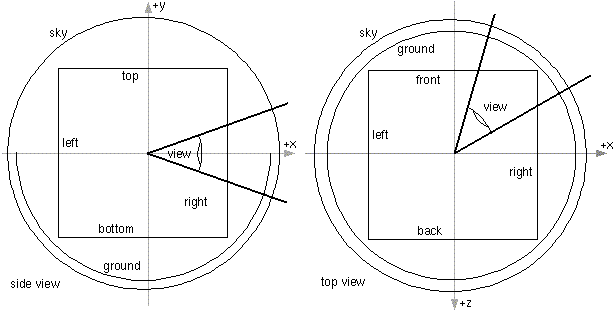
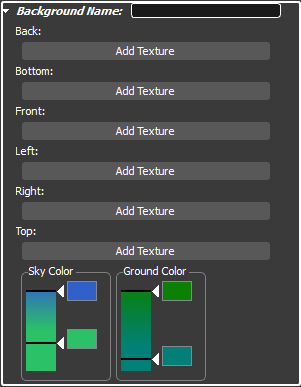
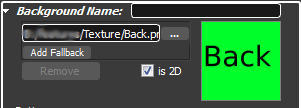
In the section sky color you can create a solid single color as background or a gradient sky color. The top of the gradient bar is 90° at +y and the bottom of the gradient is -90° at -y. See image Background relation
With a click on the color widget you can change the color of the background. To create new gradient colors you can drag the arrow to the desired position. The 3D view will be updated. With a right click on the desired position you can open a context menu to add colors.
Right click on a existing color arrow opens a context menu to delete this color position.
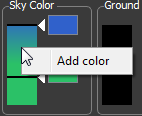
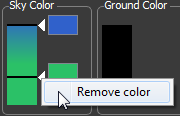
The top level sky color is not movable and can not be deleted.
The ground color is similar to the sky color but it doesn't have per default a color. And you can delete all color elements from the gradient. It requires two color entries to draw a valid ground color in 3D view.
The top of the gradient bar is -90° at -y and the bottom is 0° at x level. See image Background relation.